記事作成をしていて、急に文字化けしてしまったり記事が消えてしまったことはありませんか?
私もそういった経験をしたことがあり、また書き直しするという作業をすることに(^^;)
今回はそういった時のために、定期的に自動でバックアップをしてくれる『BackWPup』というプラグインについてご紹介します。
先に結論から言うと、この設定をしておくことで、定期的なバックアップが簡単に出来ちゃいます!
この記事では、記事作成でバックアップをしておきたい人のために
- 『BackWPup』でできること
- 『BackWPup』の設定方法
- 『BackWPup』の使い方
について、まとめています。
BackWPupでできること

『BackWPup』というプラグインは、WordPressのサイトを丸ごとバックアップできるもの。
サイトを移転する場合にも、とても便利な機能です。
WordPressのバックアップについては、この記事で紹介している『BackWPup』のプラグインで十分だと思います(^^)
BackWPupの設定方法

では、『BackWPup』のインストールと設定方法についてご紹介します。
デフォルトで設定のまま使用しても問題ないので、あまり難しい設定は必要なく使用することが出来ます。
BackWPupのインストール方法
まず『BackWPup』をインストールします。
画面左側の『プラグイン』をクリックします。
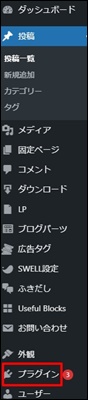
次に『新規追加』をクリック。
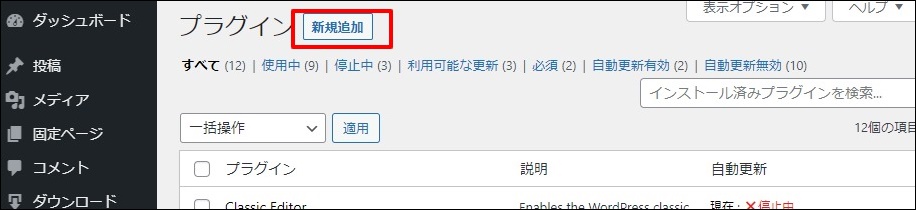
検索する箇所にカーソルを当てます。
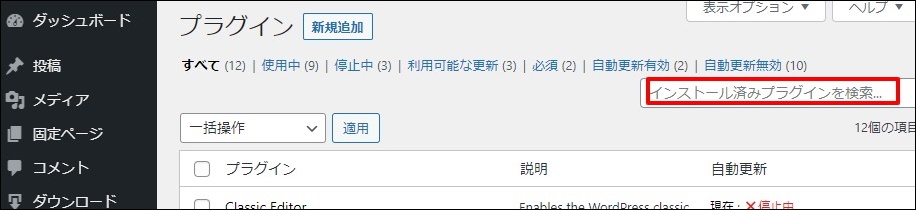
検索のところに『BackWPup』と入れます。
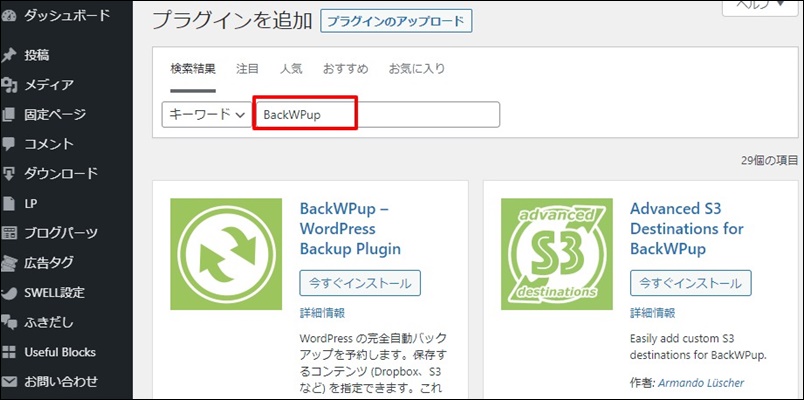
検索すると出てくるので、『今すぐインストール』をクリック。
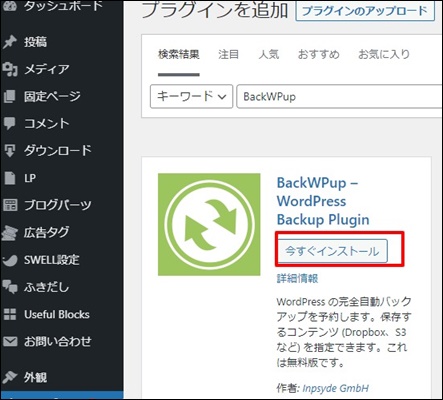
インストールが完了したら『有効化』を押します。
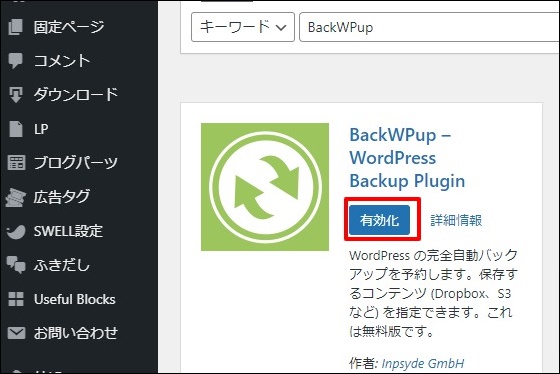
これでインストールはOKです!
ジョブについて
インストールが完了し、『有効化』をクリックすると、左側のメニューに『BackWPup』が追加されます。
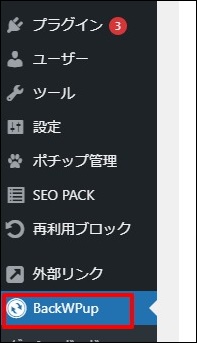
この『BackWPup』をクリックし、『新規ジョブを追加』をクリックします。
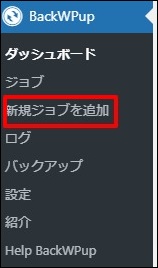
ジョブとは、バックアップの設定のこと表します。
バックアップの設定に関しては、『BackWPup』の部分から設定することが出来ます。
一般設定について
先ほどの『新規ジョブを追加』をクリックすると、このような画面になります。
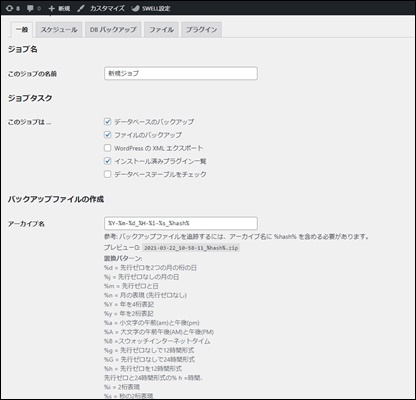
下へスクロールすると、ここまであります。
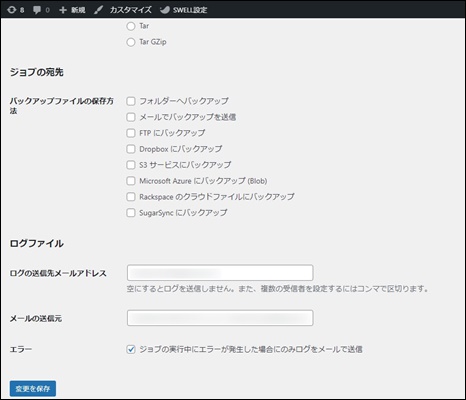
では、順番にご紹介していきます。
まず1番上の『このジョブの名前』。
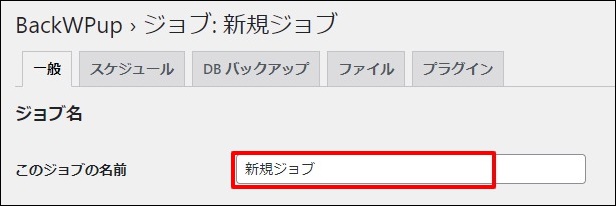
こちらは、今から設定するバックアップの名前を入力します。
この名前は、後から変更可能することももちろん可能です。
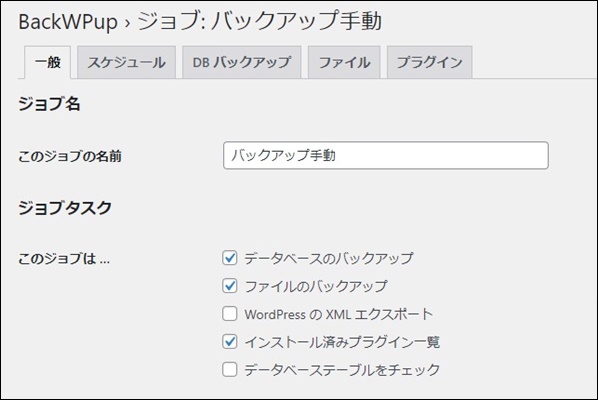
今回はわかりやすいよう『バックアップ手動』と入れました。
続いて、『ジョブタスク』の部分です。
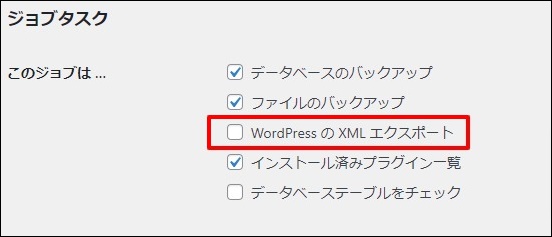
デフォルトでは、真ん中にある『WorrPressのXMLエクスポート』にチェックは入っていません。
これは、データベースのバックアップと同じ事を表しますが、もし万が一バックアップがうまく取れていなかったときの保険のようなものです。
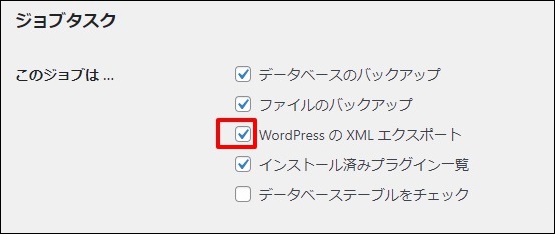
不安な方はチェックをしてくださいね。
続いて、バックアップデータのファイル名を設定します。
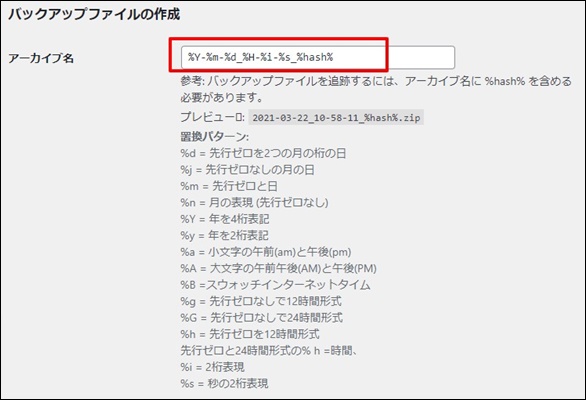
こちらは、デフォルトのままでOKです。
続いて、アーカイブ形式の設定です。
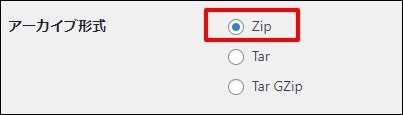
こちらは、デフォルトだと1番上の『Zip』が選択されています。
この設定は1番下の『Tar GZip』を選択してください。
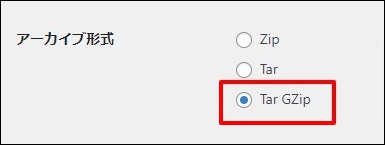
理由は、バックアップデータが大きかった際Zip形式場合は、エラーが発生することがあるためです。
必ず「Tar GZip」を選択してください。
続いてファイルの保存方法についてです。
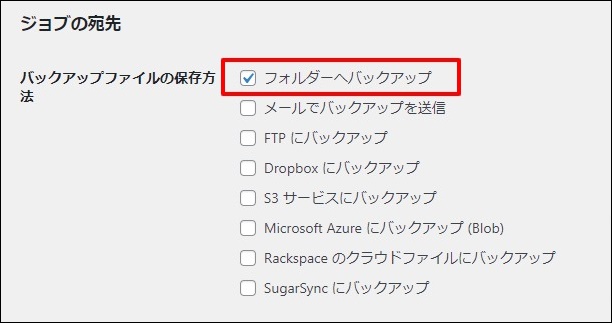
『フォルダーへバックアップ』を選択してください。
続いて、ログファイルの設定です。
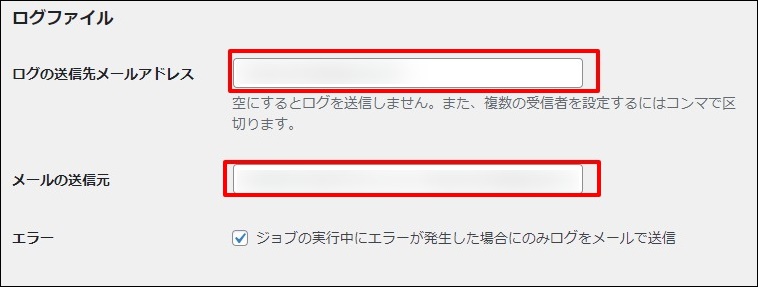
送信先メールアドレスとメールの送信元は、どちらも自分のメールアドレスを設定してください。
設定するとバックアップのたびにメールが届くようになります。
ただ、バックアップの度にメールが来るのはちょっと・・という方は『エラー』にチェックを入れることをおすすめします。
そうすると、エラーが発生した場合のみメールが届く設定となります。
全て設定したら、『変更を保存』をクリックします。
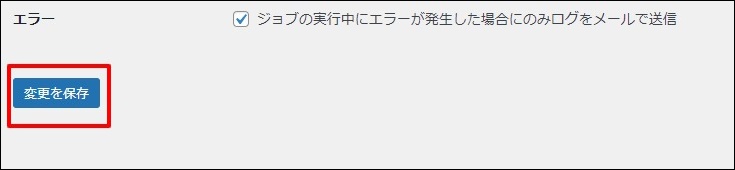
これで、バックアップの設定は完了です。
スケジュール設定について
次に『スケジュール』の設定についてです。
スケジュールについては、一般の右隣のタブから設定します。

ジョブの開始方法は、『WordpressのCron』を選択します。
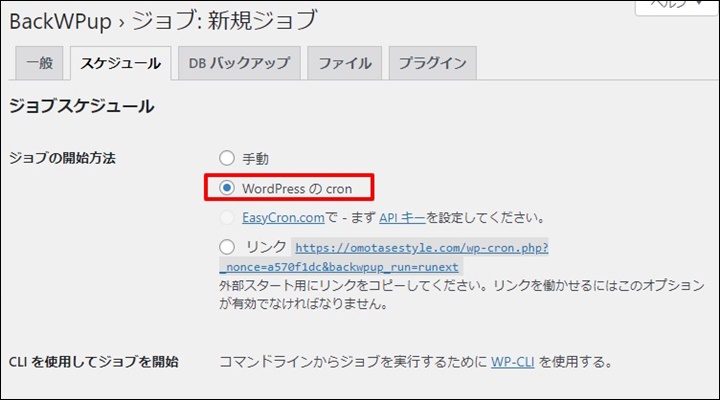
次にスケジュールを設定します。
スケジュールは、自分がバックアップを取りたい頻度に設定すればOKです。
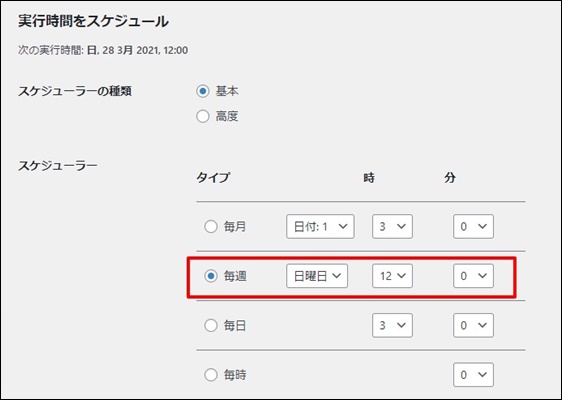
ここでは毎週日曜日12時に設定しましたが、間隔は好みのもので大丈夫です。
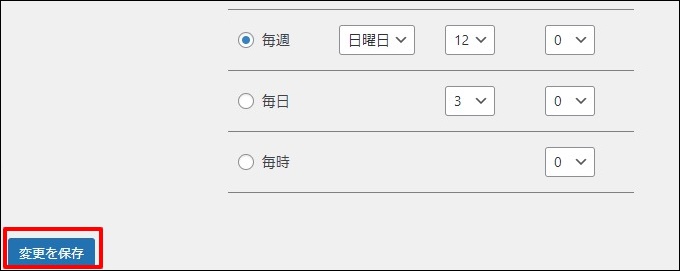
設定したら『変更を保存』をクリックします。
これで定期的に自動でバックアップを取るようになります。
ちなみに、『一般』以外のタブでも細かく設定することが出来ます。
ですが、基本的には『一般』と『スケジュール』以外のタブについてはデフォルトのままでOKです。
BackWPupの使い方|フォルダはどこに保存される?

ここからは、バックアップの使い方や保存先について、ご紹介します。
バックアップの実行について
左側の『BackWPup』から『ジョブ』を選択します。
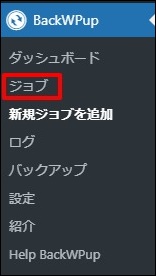
すると、このように一覧が表示されます。
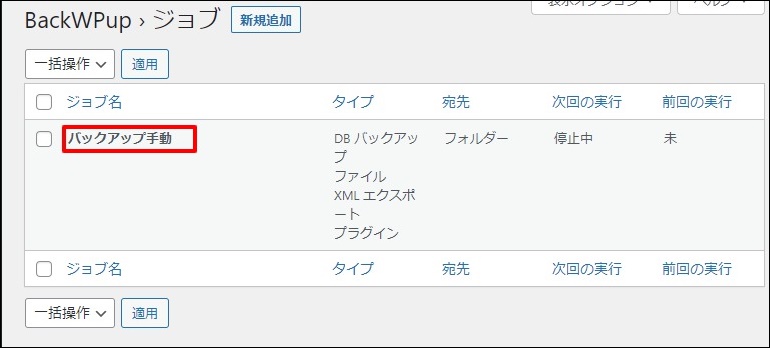
先ほど入力した『バックアップ手動』も表示されています。
ジョブ名にマウスカーソルを近付けて、『今すぐ実行』をクリック。
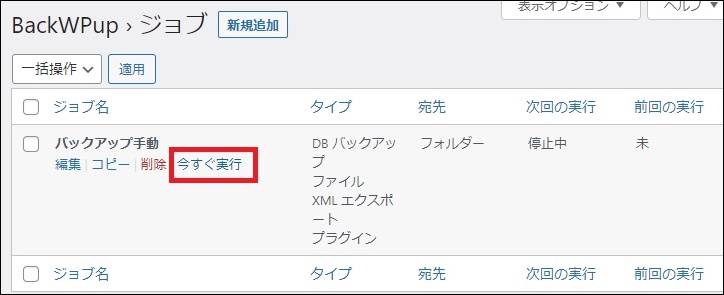
すると、バックアップが始まり、しばらくするとジョブ完了と表示されます。
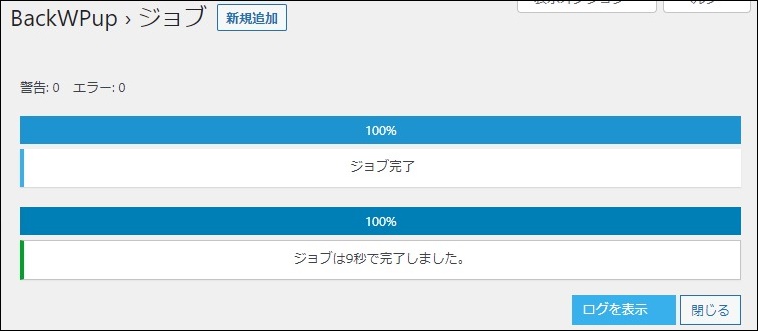
表示されたらOKです。
バックアップデータのダウンロード
バックアップのデータは、左側の『BackWPup』から『バックアップ』をクリックします。
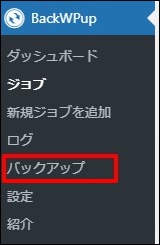
すると、一覧画面が表示されます。
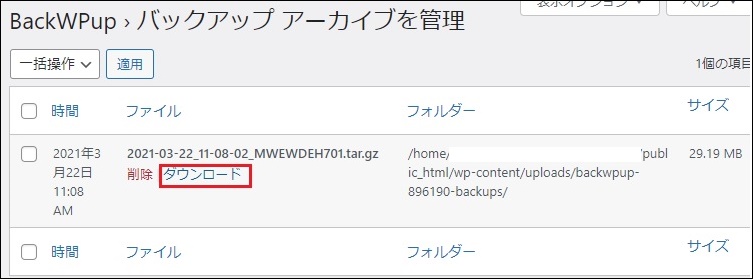
『ファイル』の名前の近カーソルをもってくると、『ダウンロード』が表示されます。
それをクリックすると、バックアップデータをダウンロードすることができます。
BackWPupの設定方法・使い方まとめ
プラグインの『BackWPup』についてまとめました!
設定方法も特に難しくなく、ほぼデフォルトのまま使用することが出来ます。
サイト移転の際はもちろん普段からバックアップをしておくと、安心出来ますよね(^^)
ぜひ参考にしてみてください。




