スパム対策用プラグインで有名なのは「Akismet Anti-Spam」ですが、お問い合わせ窓口を通じて迷惑メールが届いて困っている人も多いのではないでしょうか?
実際私も、「Contact Form 7」に、海外から次々とスパムが届き、大事な読者様からのお問い合わせが埋もれてしまった事がありました。。
そのようなことを防ぐために、今回は「Contact Form 7」で簡単に設定できる、2つのスパム対策をご紹介したいと思います。
「Contact Form7」の初期設定が終わっていない方は、まずはこちらの記事で設定してみてくださいね^^

Contact Form 7はスパム対策が簡単に出来る!

Contact Form7でお問い合わせフォームを作成した後、迷惑メール(スパム)が次々に届いている人も多いと思います。
届いた迷惑メール1件1件全てに目を通し、拒否リストに登録するのはとても大変。
大事な読者様からのお問い合わせがスパムに埋もれてしまうこともあるので、スパム対策は初めにしておくと良いでしょう。
ここからは、Contact Form7で簡単に設定できる2つのスパム対策を紹介します。
Contact Form 7の迷惑メール・スパム対策方法2選!

Contact Form7の迷惑メールやスパム対策をする方法は2種類あります。
- フォームにチェックボックスを入れる
- 画像認証(プラグイン)
では、順番にご紹介したいと思います(^^)
フォームにチェックボックスを入れる
チェックボックスは、Contact Form 7の設定画面から設定します。
「お問い合わせ」のコンタクトフォームから、編集するタイトルをクリックします。

次に、「承諾確認ボタン」をクリック。
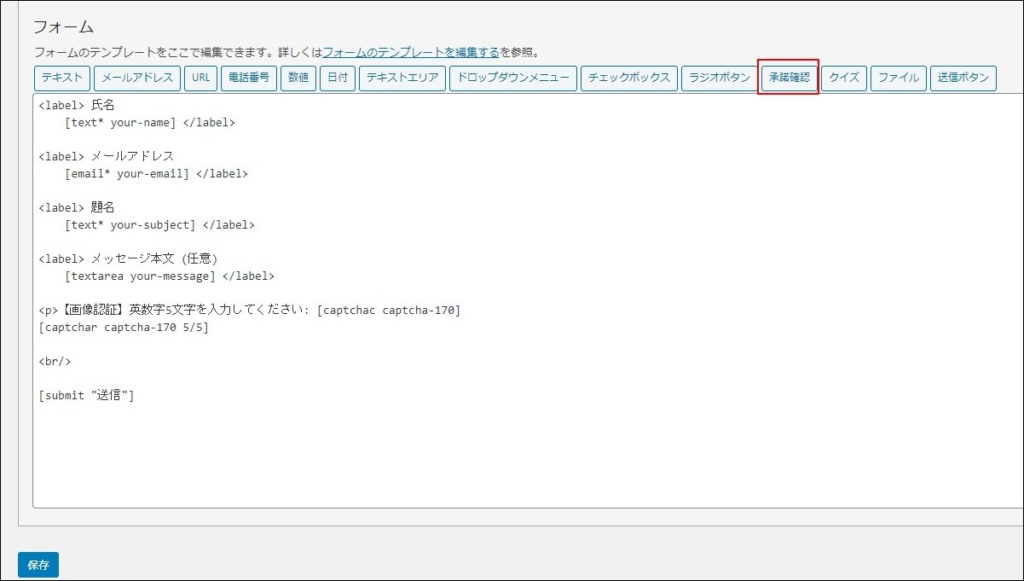
そうすると、このような画面になりますので、「同意条件」に案内文を入力します。
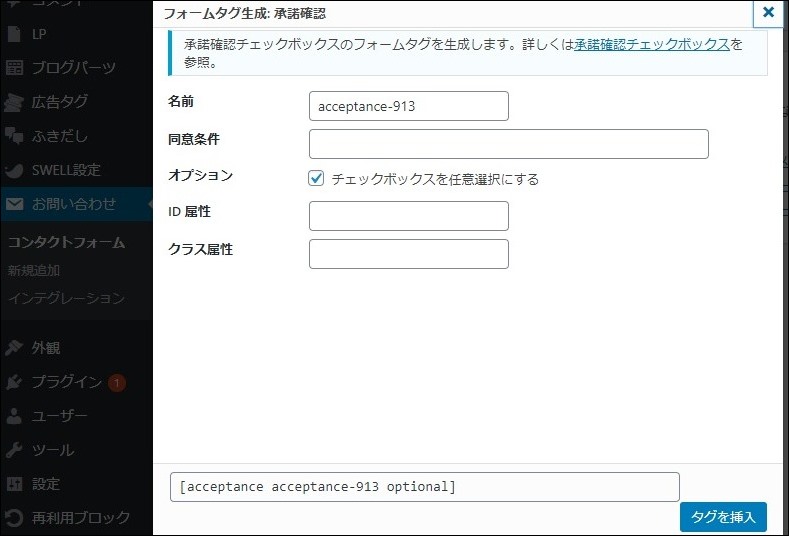
同意条件とは、チェックボックスの横に表示されるメッセージ。
- 「サイト規約に同意します」
- 「個人情報保護について同意の上送信します」
- 「入力をご確認のうえ、チェックをつけてください」
こういった文章を記入すればOKです。
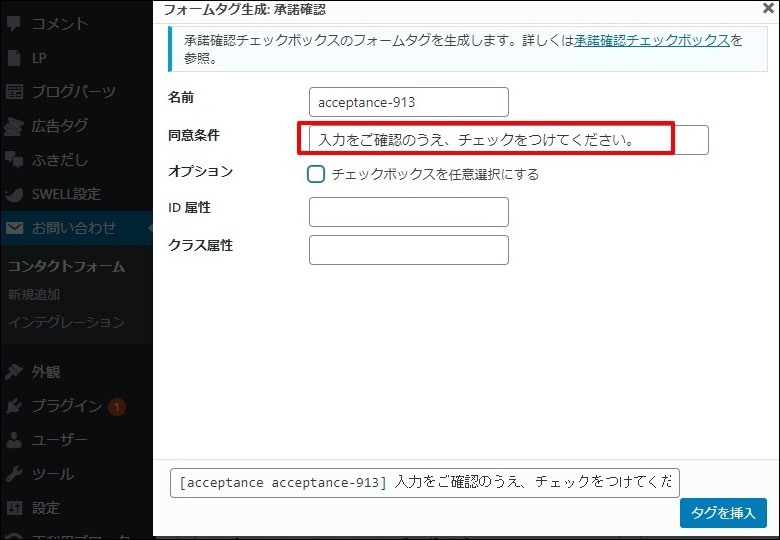
オプションについては、チェックを外すことを忘れないようにしてください。
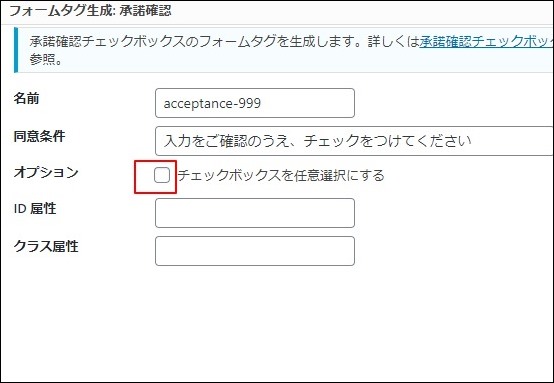
初めは任意選択のため、チェックが付いている状態。
そのため、必須選択に変更するには外す形に。
これをオフにすることで、チェックをつけないと送信できないということになります。
設定が完了したら、右下のタグを挿入をクリック。
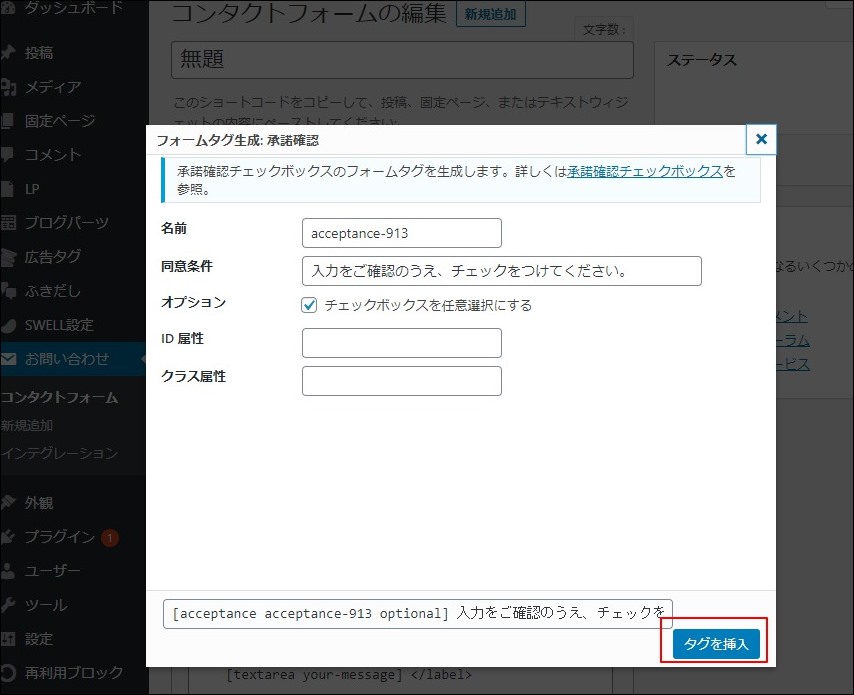
その後、このように挿入されていれば設定完了です!
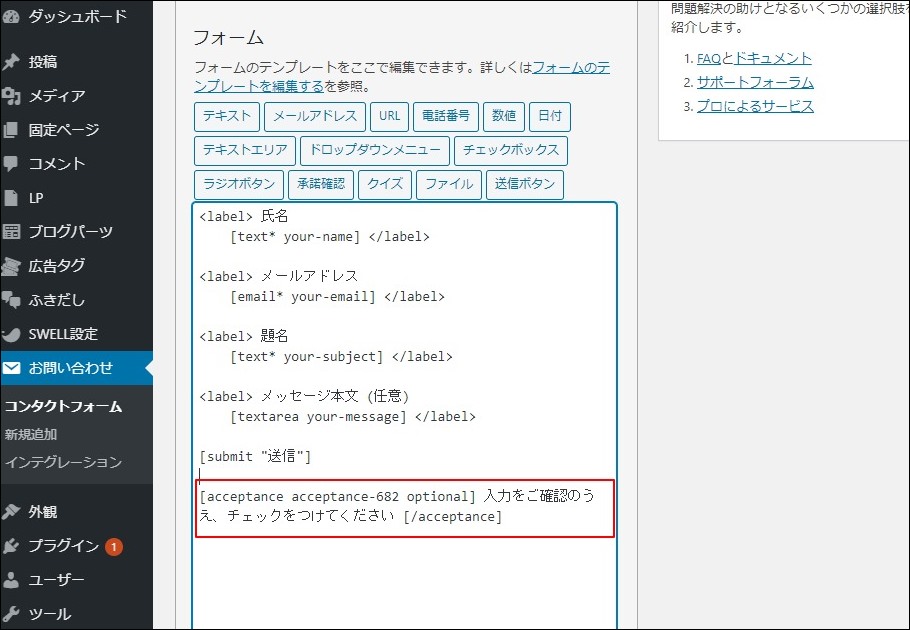
画像認証(プラグイン)
次の方法は、画像認証をつけるものになります。
まずは、左側のプラグインの項目をクリック。
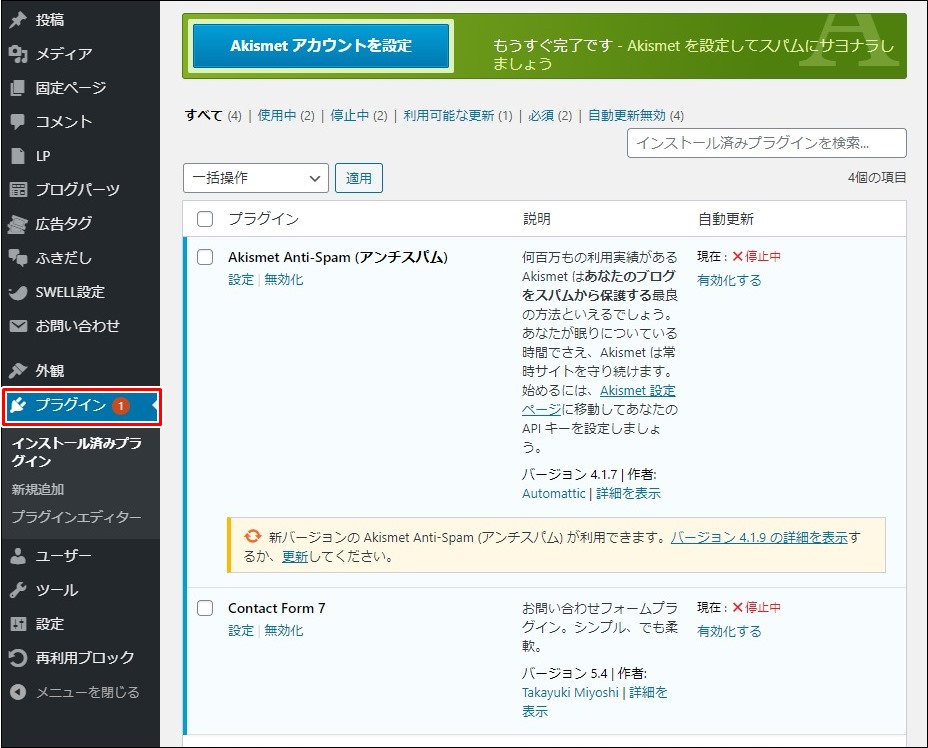
右上の検索のところで、『Really Simple CAPTCHA』と検索します。
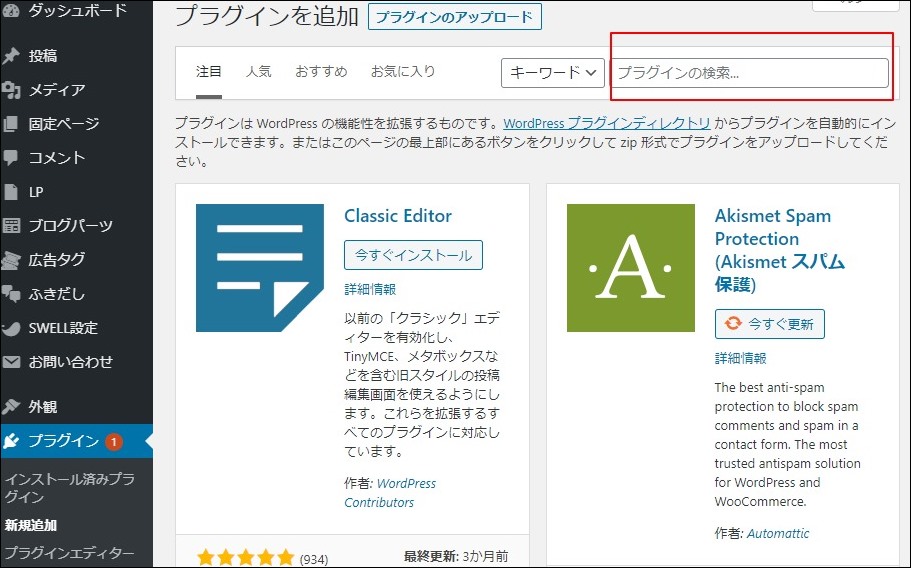
そして、『今すぐインストール』をクリック。
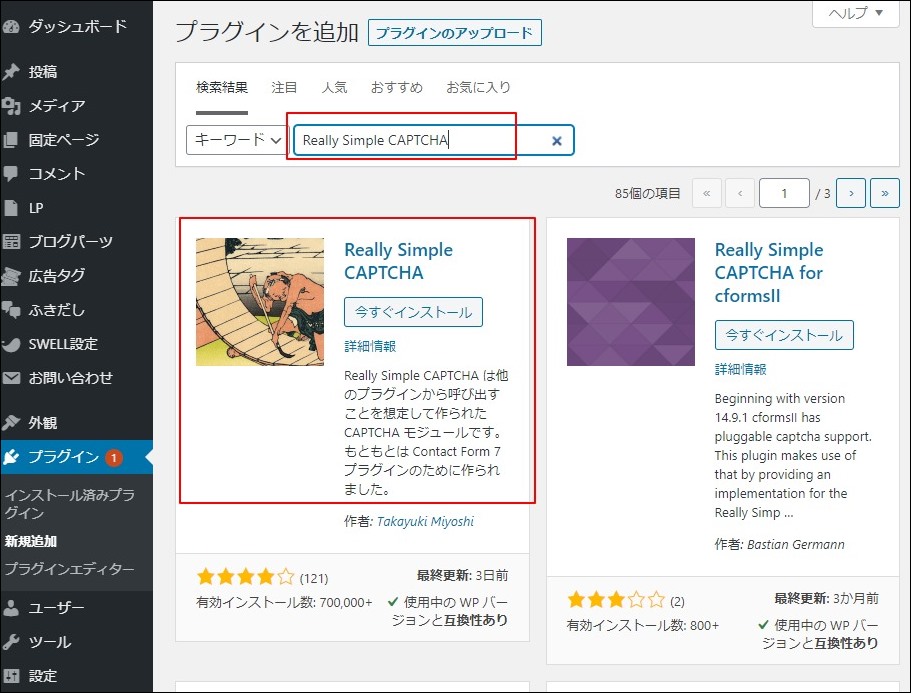
「有効化」をクリックします。
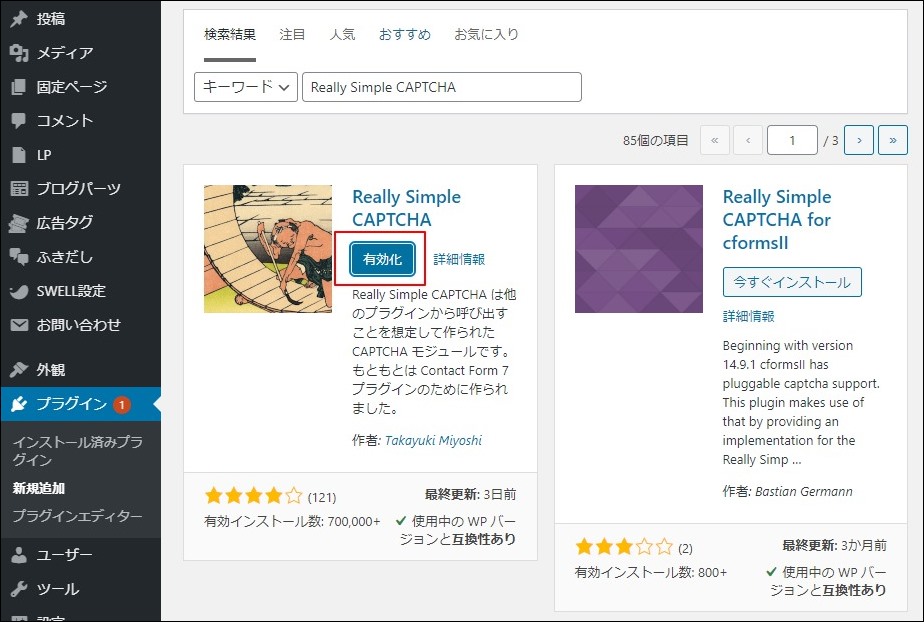
その後、コンタクトフォームの編集画面を開き、本文と送信ボタンのこのあたりにタグを入力します。
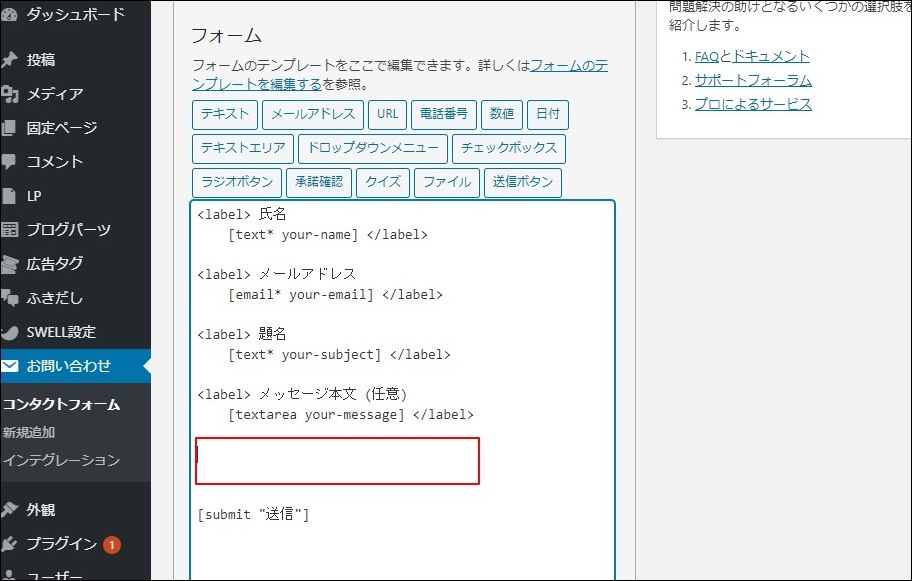
入力するタグは次の通りです。
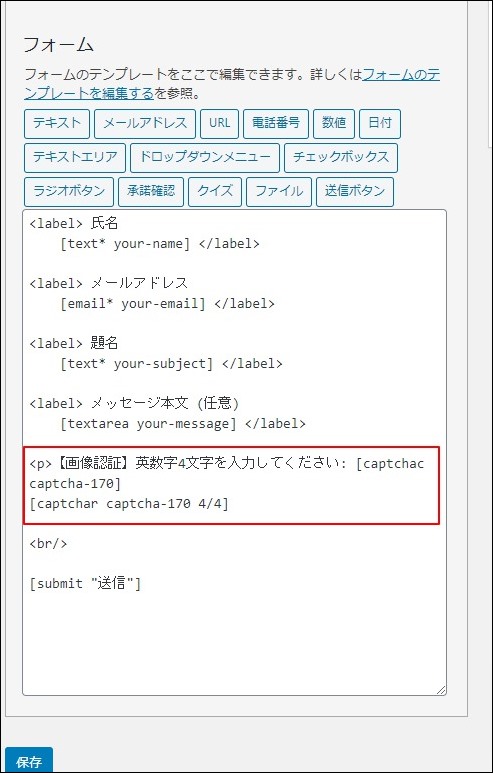
<p>【画像認証】英数字4文字を入力してください: [captchac captcha-170]
[captchar captcha-170 4/4]入力したら、左下の保存をクリック。
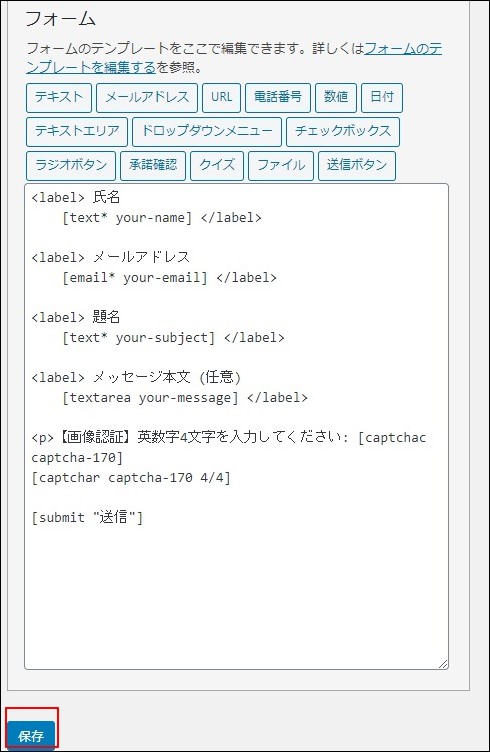
そして、右上の保存もクリックします!
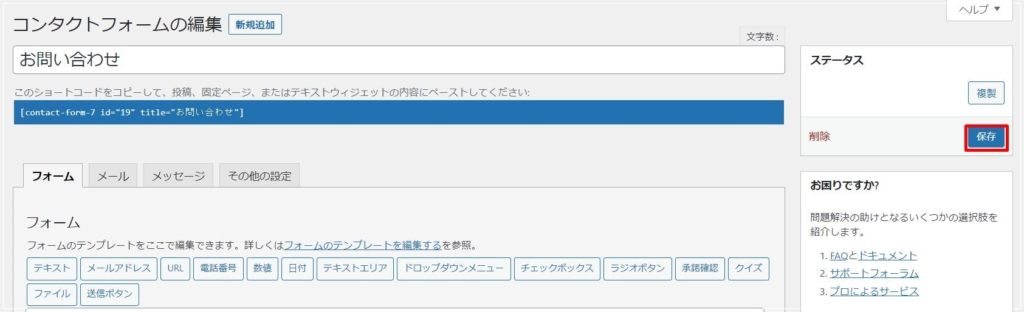
プレビューで見ると、このような形です。
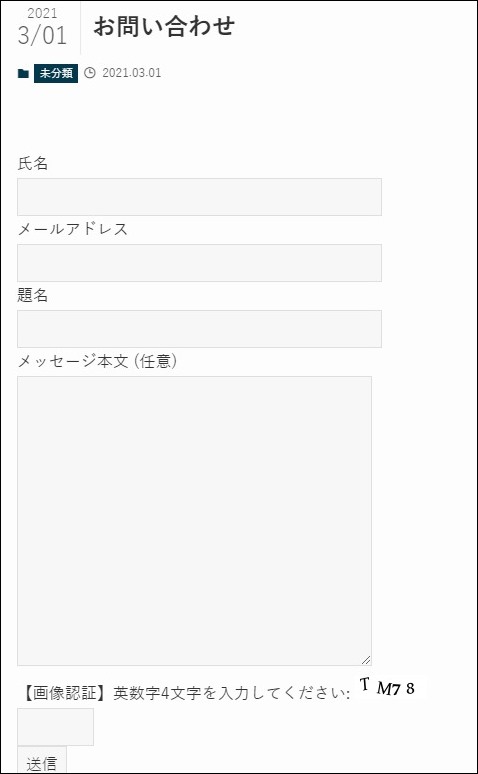
また、『画像認証』と『送信』が少し詰まっていて気になる場合、間を空けることも出来ます。
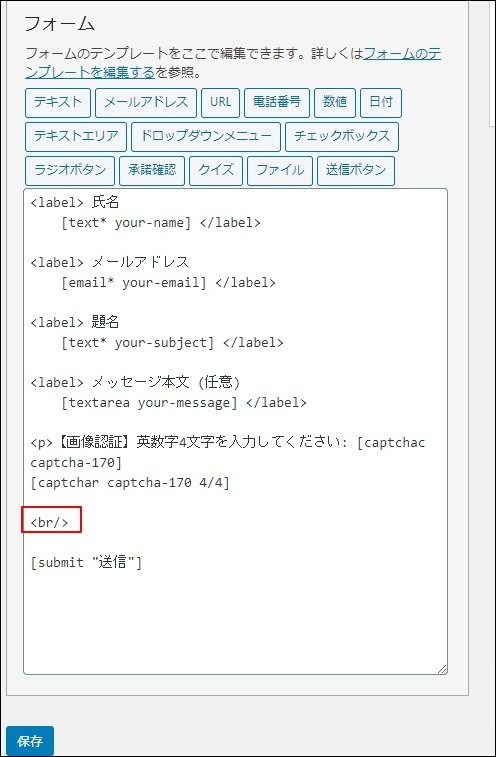
その際は先ほどのタグのあとに
<br/>
と入力します。
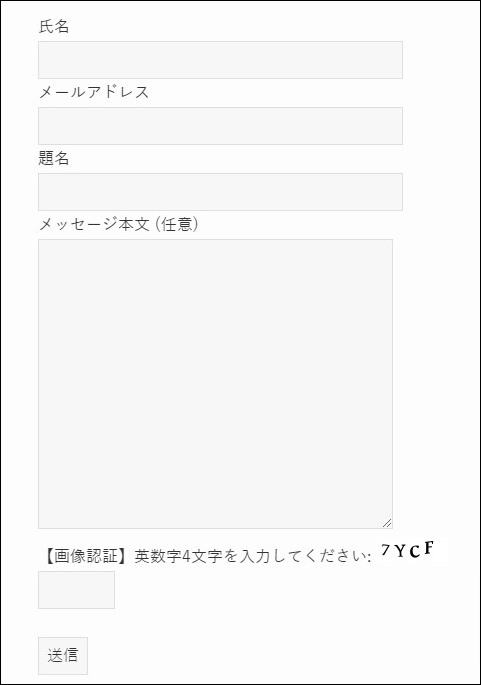
すると、少し間隔が空いたのがわかるかと思います。
Contact Form 7のスパム対策まとめ
WordPressでの対策で、2種類の方法についてご紹介しました!
- フォームにチェックボックスを入れる
- 画像認証(プラグイン)
この対策を導入してみて、私のところに届く海外からのスパムは、かなり激減しています。
どちらの設定も簡単にできるので、早めの対策がおすすめですよ(^^)



