無料で登録・利用できるGmailは、迷惑メールフィルタがかなり優秀です。
受信したメールの中で問題があると判断されたメールは、自動的に『迷惑メール』のフォルダへ振り分けてくれる機能が備わっています。
しかし、時に大事なメールも、自動的に迷惑メールとして処理されてしまうのが玉にキズ。
私も、何度か「登録確認メールがなかなか届かない!」と困ったことがあるんですよね^^;
今回は、同じ様に迷惑メールでお困りの方のために、
- Gmailの迷惑メールの確認方法
- 迷惑メールの解除の仕方
についてまとめています(^^)
迷惑メールの確認や解除方法はとても簡単にできるので、是非試してみてくださいね!
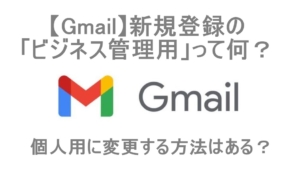
Gmailの迷惑メールはどこに振り分けられる?迷惑メールの確認方法
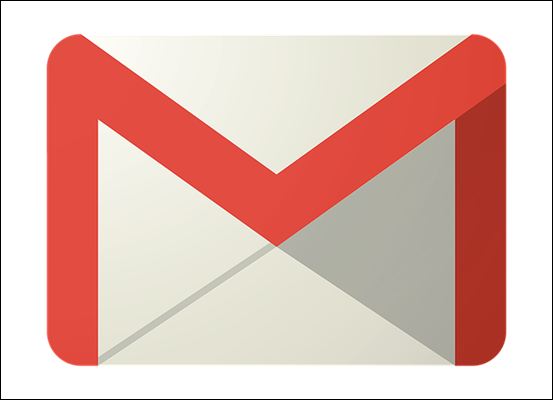
Gmailは、特にフィルタなどを設定していない場合、通常は受信トレイに届きます。
届いたメールがGmailによって迷惑メールと判定された場合、受信トレイではなく迷惑メールとして処理されます。
その迷惑メールの振り分けられる、フォルダの場所を見てみましょう。
Gmailの画面左側に表示されている、『もっと見る』というところをクリックします。
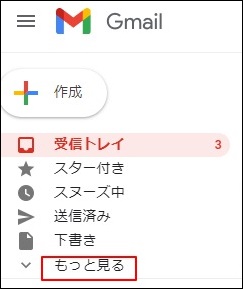
すると、一覧の中に『迷惑メール』という表示があるので、ここをクリックします。
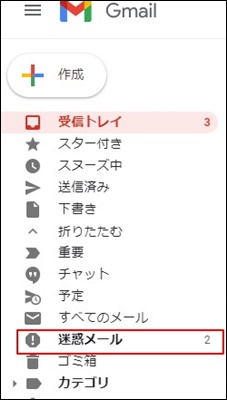
Gmailの『もっと見る』が表示されない時
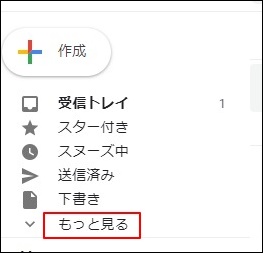
たまに、この『もっと見る』を押しても「迷惑メール」が出てこない場合があります。
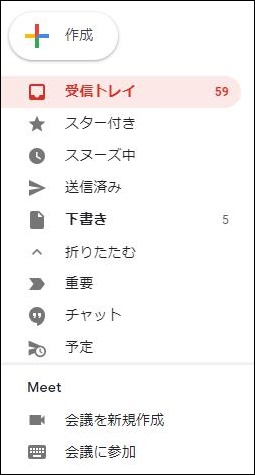
その場合は、上部にある『メールを検索』から迷惑メールを表示させることが出来るんです。
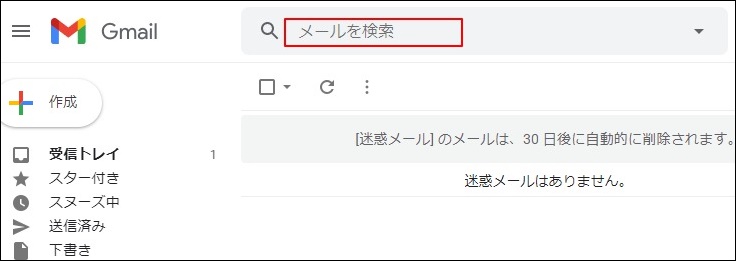
この検索のところに『in:spam』と打ちます。
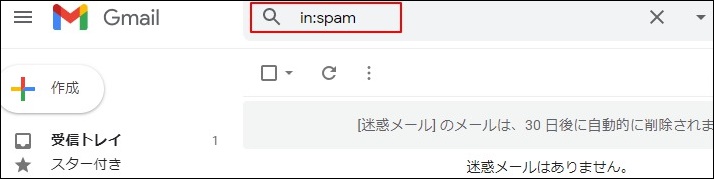
打ち込むと、このように表示されます。
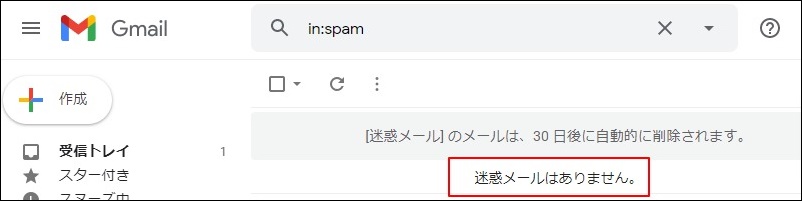
迷惑メールが来ていれば、この画面に一覧で表示されます。
『もっと見る』から「迷惑メール」が表示されないときは、この方法で試してみてくださいね。
Gmailの迷惑メールを削除したい時
ちなみに、迷惑メールに振り分けられたメールは、30日後に自動的に完全に削除されます。
ですが、30日間経つ前に削除することも可能です。
迷惑メールのフォルダを開くと、このように一覧で表示されます。
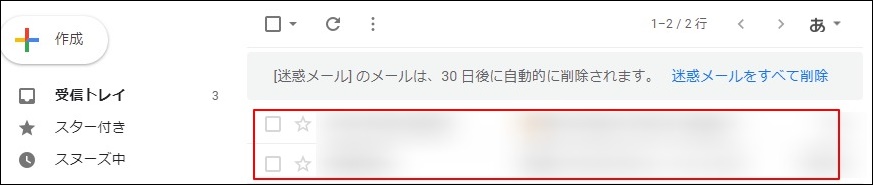
迷惑メールを開いたら、削除したいメールにチェックをいれます。
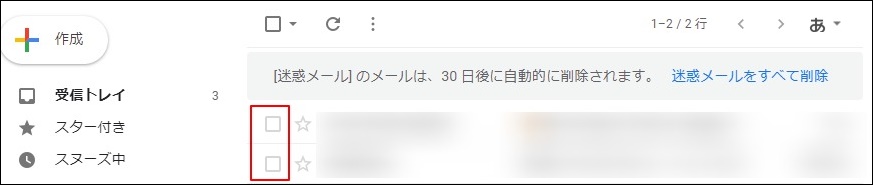
迷惑メール全てを削除したいときは、上のボックスにチェックをいれます。
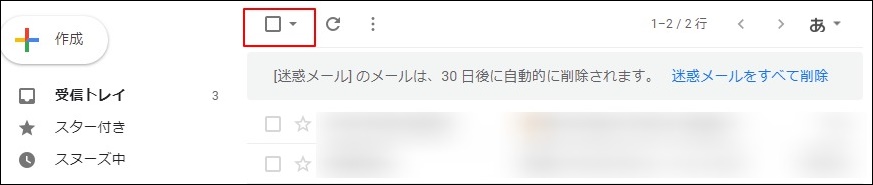
チェックを行い、『完全に削除』をクリックします。
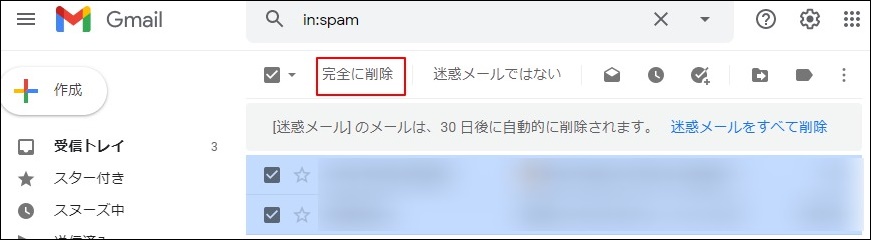
これで削除出来ました!
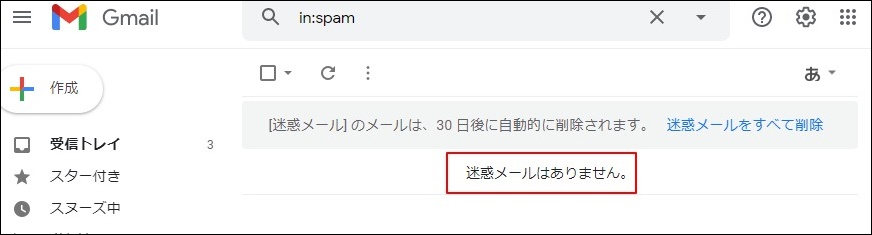
勝手に振り分けられてしまった場合、大事なメールだと困りますよね。
こまめに確認することをおすすめします!
Gmailの迷惑メールを解除して受信フォルダに移動する方法は?
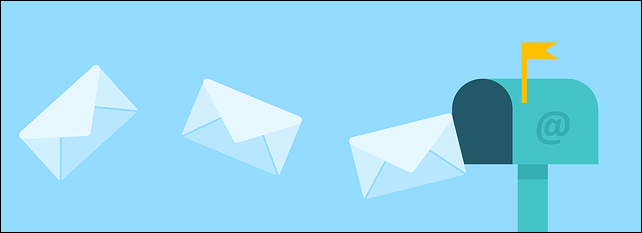
迷惑メールのフォルダには、誤って迷惑メールに振り分けられたしまったものもあります。
その場合、迷惑メールを解除することも出来ます。
迷惑メールを開き、解除したいメールにチェックします。

チェックを行うと、上部に表示が出るので『迷惑メールではない』をクリックして下さい。
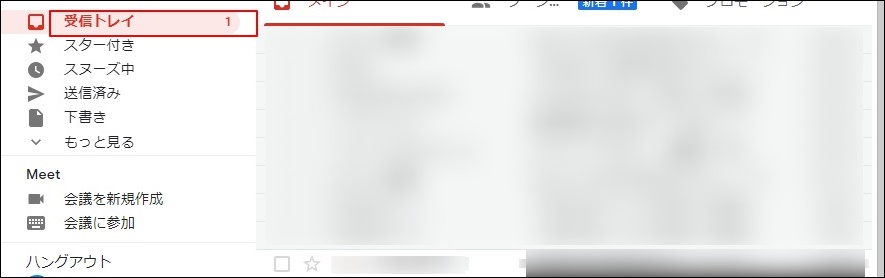
迷惑メールとして扱われていたメールは受信トレイへ移動していることがわかるかと思います。
ちなみに、メールを開いた状態でもフォルダを移動させることも出来ます。
メールの上部に「迷惑メールではない」というボタンがあるので、ここを押してくださいね。
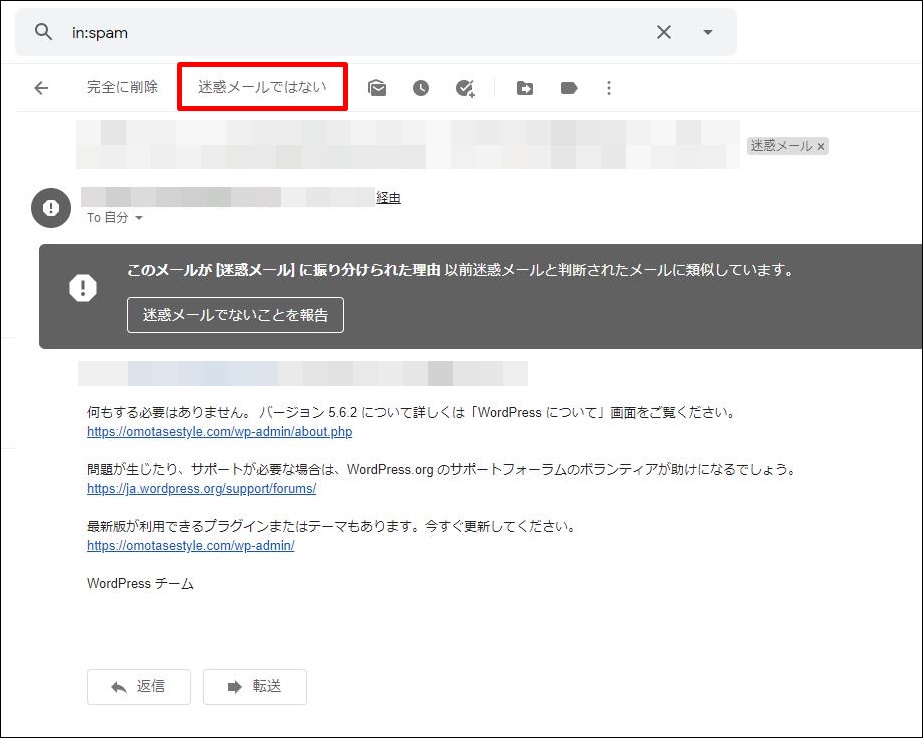
一度迷惑メールから通常の受信フォルダに移動させておけば、次からは自動で受信フォルダに入るようになりますよ^^
Gmailの迷惑メールまとめ
Gmailの迷惑メールについて、まとめました!
大事なメールも迷惑メールに入ってしまうこともあるので、こまめにチェックすることをおすすめします。
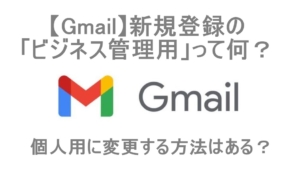





のやり方は?-300x169.jpg)