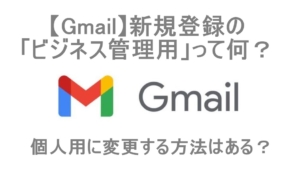料理をしている方は、クックパッドを参考にしている人は多いかと思います。
私もレパートリーを増やす際はよく参考にしています(^^)
そんな時、レシピを印刷すると確認する手間もぐっと減らすことが出来ますよ。
しかし、無料会員の場合、保存出来るレシピは20件まで。
- 20件以上レシピを保存したい
- もっと作れる料理を増やしたい
- スマホから印刷してレシピを確認する手間を減らしたい
こういったことで困ったことはありませんか?
今回、このブログではクックパッド無料会員のまま印刷する方法についてご紹介します(^^)
この記事では、クックパッドのレシピをスマホで印刷する方法についてまとめています。
クックパッドをスマホで印刷する方法

クックパッドのレシピを印刷する方法は2種類あります。
- クックパッドから直接印刷する
- Evernoteを使って印刷する
では、順番にご説明したいと思います。
①クックパッドから直接印刷する
クックパッドから印刷する方法はとても簡単です。
レシピを見ると、このようなボタンがあります。

ここをクリックするだけで印刷出来ます。
1件1件押すため、やや手間かもしれませんが、
- 隙間時間で見ていたり、あまり時間がないとき
- 直感で「これだ!」と思ったものを印刷したい
こういった時には便利です。
②Evernoteを使って印刷する
次は、Evernoteというアプリを使用す方法です。
冒頭でもお伝えしましたが、クックパッド内には20個までしかレシピを保存することができません。
しかし、そんな時にレシピの幅が無限に広がるのがEvernoteです。
まず、アプリをインストールします。
こちらからインストールしてみてください。
インストールしたら、会員登録をします。

有料会員にも登録することも出来ますが、今回は無料版についてご紹介したいと思います。
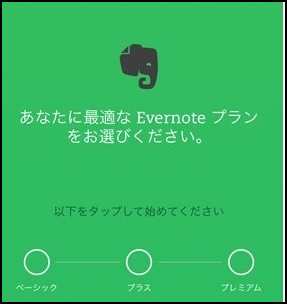
無料版で使用するには『ベーシック』を選択します。
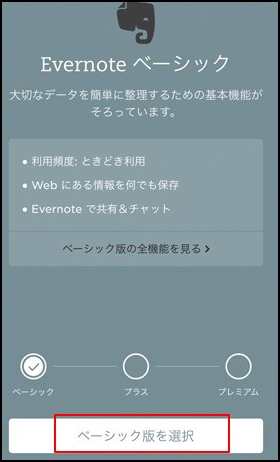
選択したら、保存を押してください。
気に入ったページをクリップするには、保存したいレシピページを開き共有アイコンをクリックします。
※iPhoneだとアプリをダウンロードするとこのように表示されています。
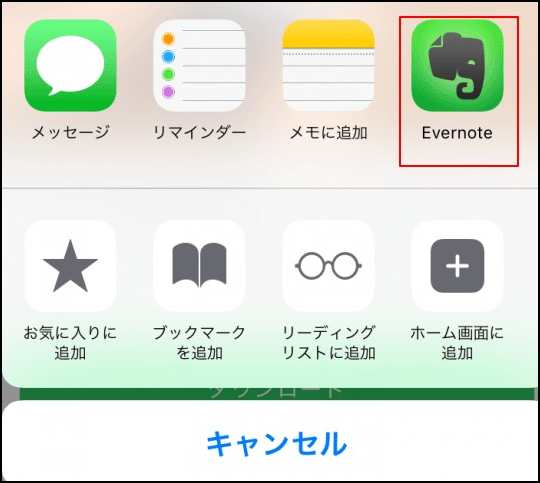
この画面で『Evernote』を押します。
あとは必要な変更を加え、保存すればOKです。
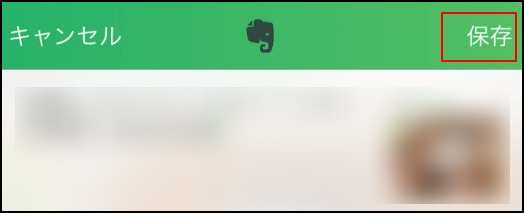
もちろん、なにもせずに保存してもOKです。
Andoroidの場合は、三本線をタップしてみてください。
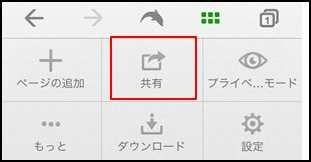
共有ボタンを押すと、Evernoteのボタンが出てくると思います。
Evernoteで余白や広告を省くひと手間
前述したやり方だと、いざEvernoteを見るとこのような形で保存されていました。
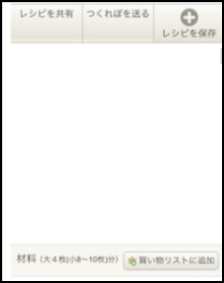
不要な空白が入っていたり、中には不必要なリンクや広告が保存されていることも。
こんな時は、少しひと手間加えることで綺麗に印刷することが出来ます。
まず、クックパッドを開いたとき、画面の一番下までスクロールします。
すると『PC版で表示』というボタンがあります。
このボタンをクリックし、次に『印刷する』ボタンを押します。
レシピの下ぐらいにあるのですが、この文字とっても小さいです。
印刷画面を出したあと、Evernoteに保存。
保存した画面を印刷する場合、Evernoteからノートを開きます。
機種によって違ってきますが、もしない場合は三本線のマークをクリックしてみてください。
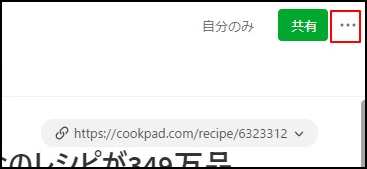
すると『印刷』というボタンがあるかと思います(^^)
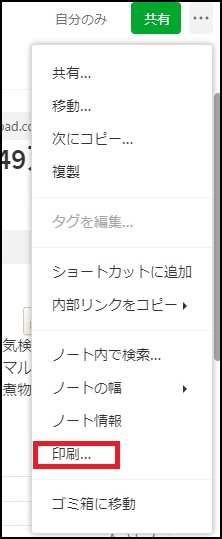
『印刷』をクリックすればOkです。
Evernoteを使用すると、Evernote内に保存するためかなりの数を保存することが出来ます。
1つのアプリにまとめて保存出来るため、
- まとまった時間でじっくりレシピを見たい
- なるべく1回でまとめて保存したい
- スマホからあとでゆっくり見直したい
こういった方はEvernoteを使用してもいいかもしれません(^^)
まとめ
クックパッドのレシピの印刷方法についてまとめました。
スマホから確認すると画面が消えてしまったり、面倒なことって多いですよね。
しかし、印刷をしておけばその手間もなくなりあとで見直すことも出来るのでおすすめです。
ぜひ参考にしてみてくださいね。




のやり方は?-300x169.jpg)