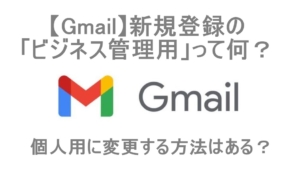携帯を使っているとスクショする機会も多いですよね。
しかし、ホームボタンが無くなったiPhone X以降、「どうやってスクショすればいいの?」とお困りの方も多いのではないでしょうか?
今回は、ホームボタンが無いiPhoneでも、片手で簡単にスクショ出来る方法についてご紹介します(^^)
また、フルページを保存するやり方についてもまとめていますので、ぜひ参考にしてください。
iPhone12を片手・ワンタッチでスクショする方法

今回は、片手やワンタッチでスクショ出来る方法についてご紹介します。
この方法はiOS13にアップデートした機種が対応となっています。
iPhone 6s 、6s Plus以降対応していますので、iPhone12でも使用することが出来ます。
簡単にスクショ出来る方法は2つあります。
- AssistiveTouchを設定してスクショする
- 背面タップを使用してスクショする
では、順番にご紹介していきます(^^)
①AssistiveTouchを設定してスクショする方法
まずは、『AssistiveTouch』を設定してスクショを撮影する方法です。
『AssistiveTouch』は、擬似ホームボタンを画面上に表示させてショートカット機能を使うもの。
ホームボタンが無いiPhoneでも使用することが出来ますよ(^^)
まず、『設定』を開き『一般』をクリックします。
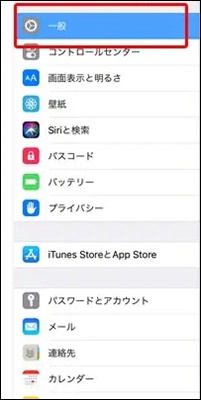
そして『アクセシビリティ』を押します。
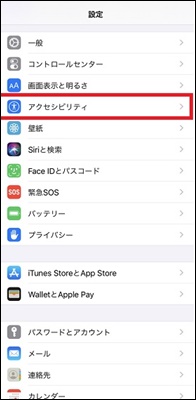
次に『AssistiveTouch』を押し、『オン』にします。
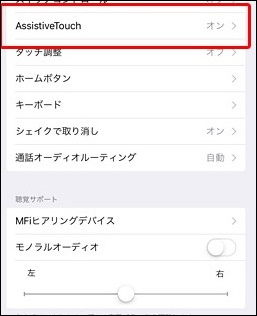
『最上位メニューをカスタマイズ』を押します。
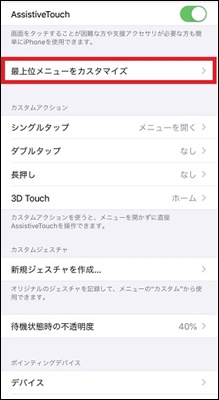
すると、このような画面になりますので、『カスタム』を選択します。
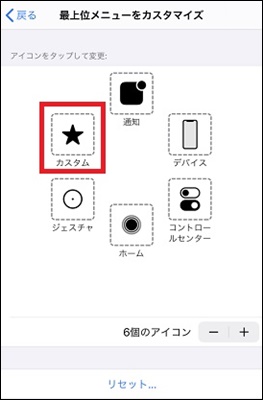
そして、『スクリーンショット』を選択。
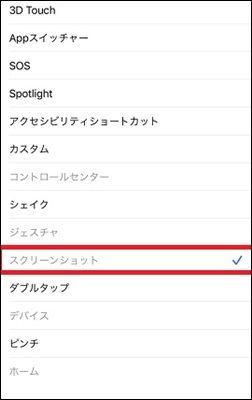
選択したら、右上の『完了』を押します。
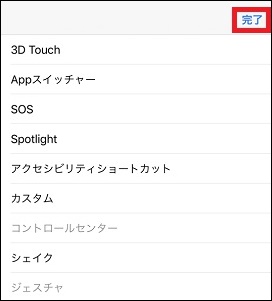
ホーム画面に戻ると、画面に丸いアイコンが出てきます。
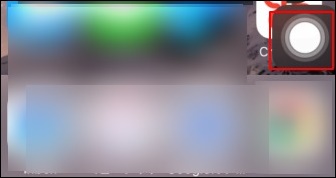
そして『スクリーンショット』をタップすると、スクショすることが出来ます。
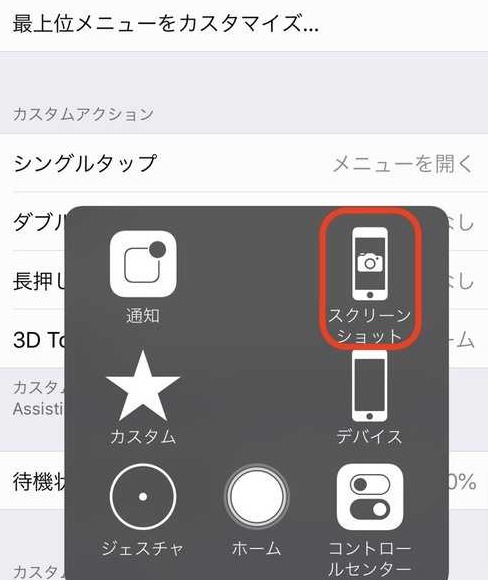
これを設定しておくと、片手で簡単に撮影することが出来ます。
②背面タップでスクショする方法
実はもっと簡単にスクショ出来る方法があります。
それは『背面タップ』を使用するやり方です。
先ほどと同じように設定から『一般』をクリック。
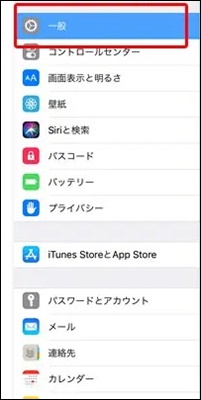
そして『アクセシビリティ』を押します。
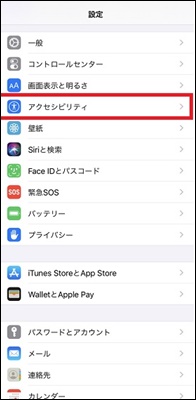
『アクセシビリティ』の項目にある、『タッチ』を選択します。
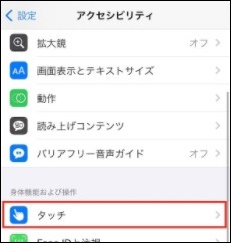
下の方に進むと『背面タップ』という項目があるので、これをクリックします。
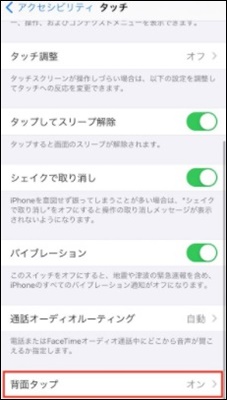
すると、このような画面になります。
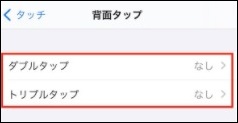
『ダブルタップ』は背面を2回クリックすること。
『トリプルタップ』は背面を3回クリックすることを表しています。
『ダブルタップ』をした時にスクショするように設定したい場合は、『ダブルタップ』の項目をクリック。
そして、『スクリーンショット』を選択すればOkです。
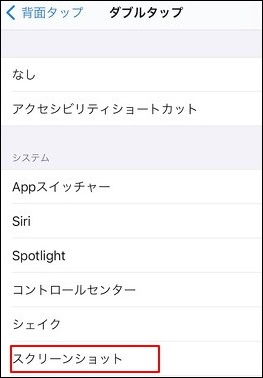
『トリプルタップ』したときにスクショするようにしたい場合は、『トリプルタップ』の画面で『スクリーンショット』を選択してください。
iPhone12で全画面(フルページ)をスクショする方法は?

ここからは、全画面スクショする方法についてご紹介します。
iOS11から、Webページ全体をPDFファイルとして保存する機能が追加されました。
更にiOS13では、スクリーンショットに+1ステップでPDFにできるようになっています。
PDFファイルとして全画面保存できるのはWEBページのみなのでご注意ください。
safariでこの画面をスクショしてみましょう。
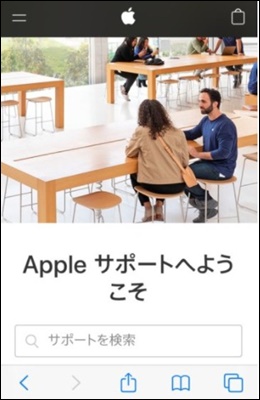
すると、左下にスクショした画面が小さく表示されるので、それを押します。
フルページにする場合は、この画面の上部に出る『フルページ』を選択します。
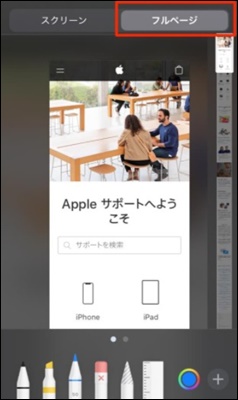
あとは送り先や保存先を選んだらOKです。
iPhone12のスクショまとめ
iPhoneで簡単にスクショ出来る2つの方法と、全画面をPDF保存する方法について、まとめました!
どのやり方も事前に設定しておけば、咄嗟の時でも簡単にスクショすることができますね。
個人的には、背面のダブルタップを設定しておくのが一番手軽な方法でオススメです^^
ぜひやりやすい方で試してみてくださいね。

のやり方は?.jpg)